-
×
[PR]上記の広告は3ヶ月以上新規記事投稿のないブログに表示されています。新しい記事を書く事で広告が消えます。
-
iPod Touchが確かにiOSの機能は大体利用できるが、でもiPodと言ったらやはり一番なのは音楽である。iPodからiTunesに曲をコピーしたりiTunesの曲をiPodにコピーしたりして、今大好きな音楽を身の元に持って、どこでもすぐ楽しめる。が、iPodに保存される曲は多過ぎるためメモリ領域は足りなかったり、急に紛失したりして、iPodからiTunesに音楽を入れてバックアップすることは、iPodを持っている人が誰でも必ずすることになる。iPodからiTunesへ音楽をバックアップしたら、今すぐ聴かない曲を消去して空きメモリを大きくすることが安心にでき、いつか急に紛失したらという心配もなくなる。
iPodからiTunesに曲をコピーできる方法
まずはiTunesをダウンロードして、インストールしてください。起動して、iPodをMac パソコンに連携してください。最新バージョンでない場合にまず最新バージョンにアップしてください。
ステップ1:iPodをパソコンに連携したらiTunes界面の左上にスマホのアイコンが書いているボタンがある。そのボタンをクリックしたら音楽といったiPod iTunes 転送できるライブラリリストがある。
ステップ2:左にあるライブラリリストの中に「ミュージック」をクリックして選択する。
ステップ3:「音楽を同期」のしたにいくつの設定があり、設定ができたら右下にある「適用」と書かれたボタンをクリックして、iPodからiTunesに音楽を入れる。

iTunes 音楽同期よりも簡単なツール:iPod iTunes 転送よりも自由で高速
iPodからiTunesに曲をコピーすることがとても簡単に見えるが、実に操作したら問題が多くある。「ミュージック」というカテゴリがなくなったり、iPodからiTunesに音楽を入れてもバックアップファイルが利用出来なかったりして、とても不便である。特に曲が多くなると、iPodからiTunesへ転送することは時間がずいぶんかかる。でもMacX MediaTransがあればすべてが違い。iPodからiTunesに曲をコピーする時に順調で、おかしい問題が起こったりはしない。操作も簡単で、見ればすぐわかる。初心者でもiPodからiTunesに音楽を入れることがすぐできる。また、iPod iTunes 転送より、このソフトで転送したい曲だけを転送でき、曲の情報なども簡単に編集できる。しかもiTunes 音楽同期より何倍のスピードで転送できる。
iPodからiTunesに音楽を入れるより便利なiPod音楽バックアップ方法ご紹介
まずはMacx MediaTransをダウンロードしてインストールする。起動して、iPodをMacパソコンに連携してください。最新バージョンでない場合に、最新バージョンにアップしてください。
ステップ1:音楽転送ウィンドウを開ける。

標記されるところにクリックして、音楽転送ウィンドウを開ける。
あわせて読みたい
iTunes 音楽同期できなくなる原因とそのソリューション>>
ステップ2:iPod iTunes 転送したい曲を選択する

音楽の前にチェックを入れて選択する。「すべてを選択する」にチェックを入れてワンキーであらゆる音楽ファイルを選ぶことができる。
この時に音楽の関連情報を編集したり、プレーリストを作成したり管理したりことができる。
ステップ3:選択される音楽を転送する
「エクスポート」と書かれたボタンをクリックすれば選べられたiPodで保存される音楽をMac PCに転送することが始まる。出力は普通な音楽ファイルであるので、iTunesで簡単に開ける。
Tips:「最新の情報に更新」と書かれたところにクリックするとiPodから再び読み込みするので、なにかミスがあってやり直したいと、「同期」と書かれたボタンを押さないままでここでクリックすればいい。
PR -
iOS10バックアップ iFunBoxというフリーなiPhoneデータ転送ソフトで試したら不具合が多くて、iFunBox 認識しない時もある。また、Post Error messageとDisplay Error messageでiFunBoxアプリが正常に動作できないこともよくある。特にiFunBox iOS 10対応できなさそうで、iOS10にアップしたiPhone6とiPhone6s、またiOS10搭載なiPhone7 iFunBox失敗してしまう。ではiFunBox iOS 10からデータを転送したいならどうすればいいか。まずデータ転送する方法に問題があるかないかと確認しよう。
iFunBoxアプリの使い方:まず手順を確認しよう
まずはiFunBoxをダウンロードして、インストールする。iFunbox最新バージョンをインストールすると確認してください。また、インストールする時に言語を日本語に選択することができる。

ステップ1:トピックを選択する。
iFunBox 最新版を開けて、iPhoneをパソコンに連携する。そうしたらご覧のようになる。標記されるところにトピックを選択する。写真ならカメラで、また「RAW ファイルシステム」ですべてのファイルを選択できる。
ステップ2:ファイルを選択する。
標記されるところでMacパソコンにiPhoneファイル 転送したいファイルを見つけて、選択する。同じフォルダにある複数のファイルを選択することができ、右クリックしてすべてを選択することもできる。違うフォルダにあるファイルを転送する場合に別々に転送する。
ステップ3:Macへコピーする。
標記されるボタンをクリックして、選択したファイルをiFunboxバックアップする。
あわせて読みたい
iFunboxを初めて使う初心者向け、iFunbox使い方・完全攻略>>
iFunBox iOS 10に対応できない対応策:MacX MediaTrans
実はiFunBoxはフリーソフトなので、リリースされていない。ゆえに最新バージョンiOS10バックアップ iFunBoxは今対応できないままである。また、フリーソフトなので、いつリリースか、iFunBox iOS 10対応できる前にどれほど待つかと、はっきり言えない。特にiFunBoxは何年前も開発終了されて、iFunBox Mac最新システムに対応するわけがない。公式サイトにもほかのMac用iFunBox代わりソフトを利用してくださいと書いている。ならば、iPhone7 iFunBoxでなくてほかのiPhoneデータ転送ソフトを利用すればどう?今iFunBoxアプリがiOS10対応できないとできるMacX MediaTransというソフトを利用しよう。最新なmacOSも対応でき、iOS10も対応できる。iFunBox iOS 10搭載なiPhoneが対応できないにたいし、MacX MediaTransが完壁に対応、またiOS10搭載されるiPad、iPodも対応できる。また、MacX MediaTransがもっと頼りできるので、iFunBox 起動しないや認識しないなどの問題がなくなる。ではこれからこのiFunBox 代替ソフトを利用してiOS10データ転送する方法をご紹介してあげよう。
iPhone7 iFunBoxでなくMacX MediaTransでデータ転送する方法
まずはMacx MediaTransをダウンロードしてインストールする。起動して、次のように見える。
MacパソコンにiFunBox 認識しないiPhoneを連携してください。このiPhoneがはじめてこのパソコンに差し込む場合に、「このコンピューターを信頼する」と選択すると求められる。そして、指示の通りにiTunesを設定して、「了解」と書かれたボタンをクリックして、ソフトの機能選択界面に進む。

ステップ1:機能対応なウィンドウを開く。

標記されるところで機能を選択する。画像/写真を転送するか、動画を転送するか、音楽を転送するかと、対応なボタンをクリックしたら、対応なウィンドウがになる。また、緑で標記されるボタンをクリックして保存先などが設定することができる。
これからiPhoneから音楽を転送する方法を例にして、Macx MediaTransの使い方をご紹介してあげよう。
あわせて読みたい
このiFunBox 代わりソフトでiOS 10から写真や動画などを転送する方法もほぼ同じであり、もっと詳しい知りたいとこの二つの記事を読んでください。
ステップ2:転送したい音楽を選択する。

iOS10バックアップ iFunBoxで転送したい音楽の前にチェックをいれて選択する。「すべてを選択する」にチェックを入れてあらゆる音楽を選ぶことができる。
この時に音楽の関連情報を編集したり、プレーリストを作成したり管理したりことができる。
ステップ3:iOS10から動画を転送し始める。
「エクスポート」と書かれたボタンをクリックすれば選べられたiPhoneで保存される音楽をMacに転送し始まる。
Tips:「最新の情報に更新」と書かれたところにクリックするとiPhoneから再び読み込みするので、なにかミスがあってやり直したいと、「同期」と書かれたボタンを押さないままでここでクリックすればいい。
-
元リンク:http://corriente.top/macxmediatransreview/
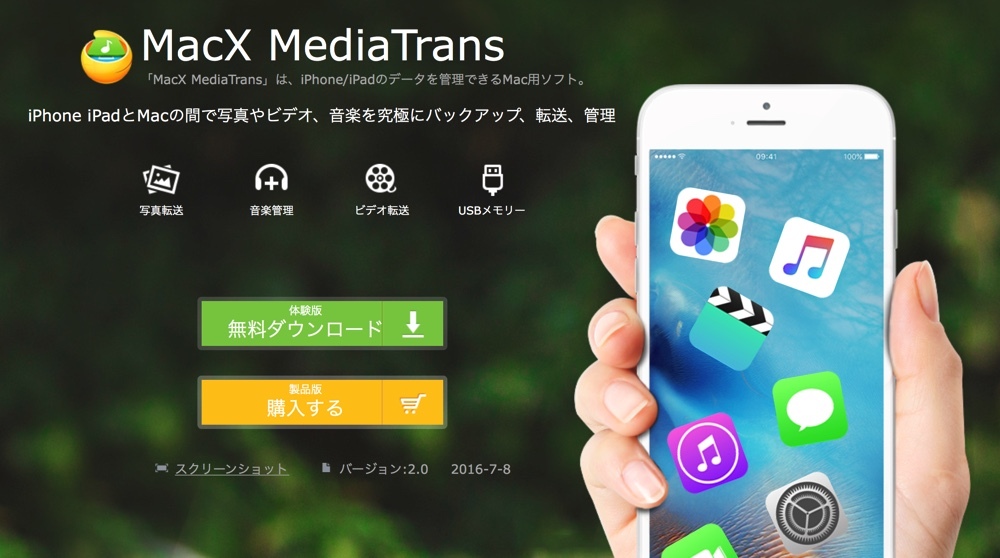
iOS端末とMacとの同期をするとき、あなたはどのソフトをお使いだろうか。僕は基本的にAppleが提供しているデフォルトのソフト「iTunes」を使うことにしているが、「iTunesではできない操作」というのがとても多いと感じている。
例えば、音楽データを入れるにはiTunesを利用しないといけないし、iOS端末からiTunesに音楽を送ることはできないなど制約が多い。もしMacやPCのデータが吹っ飛んだら、同時にiOS内の音楽データも無くなってしまうことになる。
こういった事態に対処するためには、iTunes以外のサードパーティ製データ転送ソフトを1個や2個は持っておきたいもの。
以前にもデータ転送ソフトのレビューをさせていただいたが、この業界には他にも多くのデータ転送ソフトが存在する。今回はDigiarty Software社からiOSデータ転送ソフト「MacX MediaTrans」をサンプル提供していただき、非常に便利に使うことができたのでレビューとして紹介させていただく!
iPhone7といったiOSデバイスに保存されるデータ転送速度は業界随一
「MacX MediaTrans」は、MacでiPhoneやiPadなどのデータを管理できるソフトで、iTunesのような制約もなく音楽、動画、写真データなどのメディアファイルのやり取りができる。PCなどに入っているデータをiTunesを経由せずに同期できるという優れものだ。
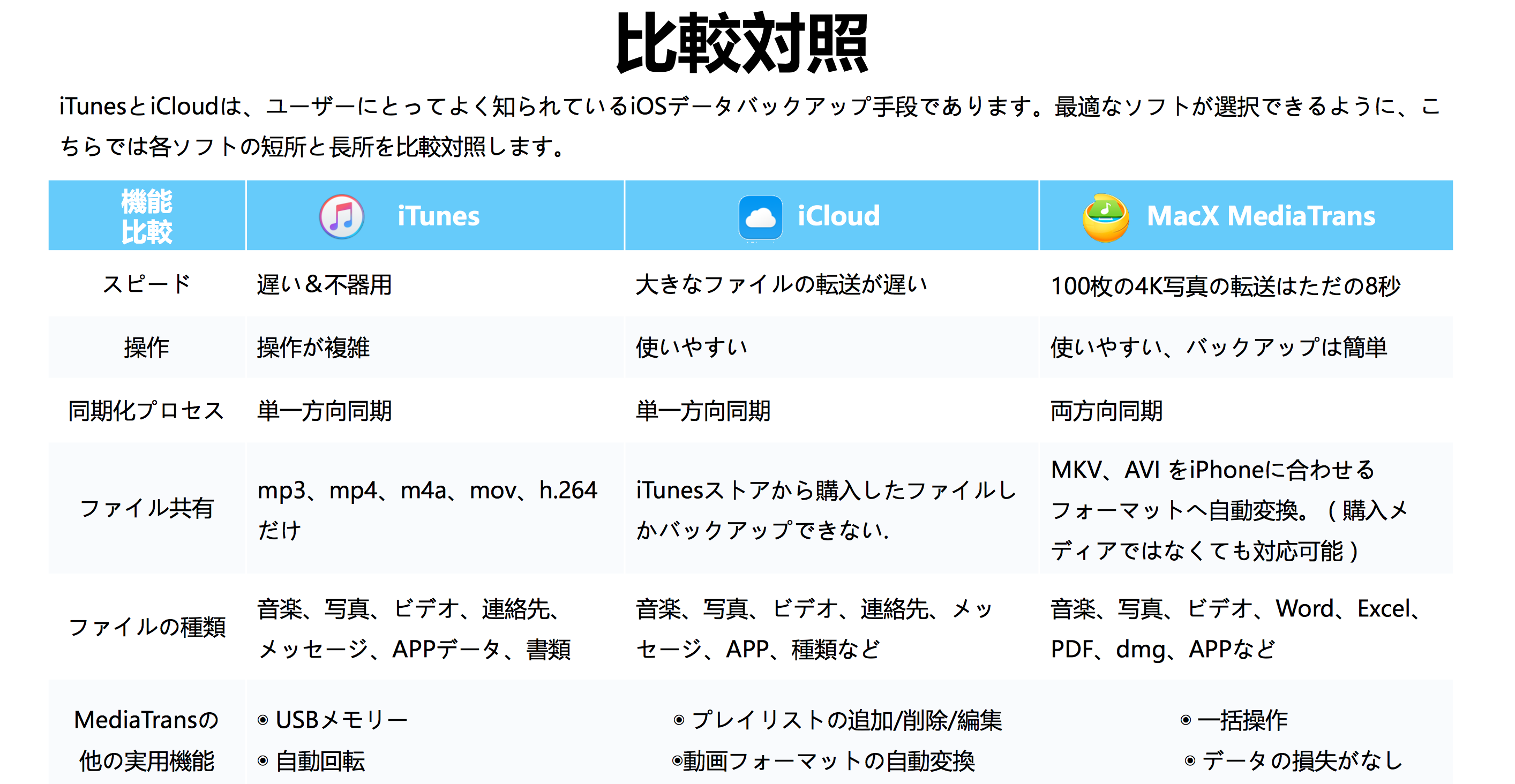
使ってみて個人的に便利だと思ったのは、動画や音楽データの転送速度が速いということ。この手のソフトは、どんなデータでも取扱いができるという謳い文句で販売されていることが多いが、実際に使ってみるとデータの転送はできても、速度が遅いことが多い。
データ容量が大きいと、それだけデータ転送時間も必要になり、10GBぐらいの転送となると約半日がかりの作業になってしまうので、iPhoneなどが半日ほど使い物にならなくなることも。だが、「MacX MediaTrans」であればもっと早く作業を完了させることができる。
実際に使ってみると作業開始と同時に、みるみるうちにデータが吸い込まれていく。今までは15分ほどかかっていた作業も同ソフトであれば半分ぐらいの時間で完了してしまった。
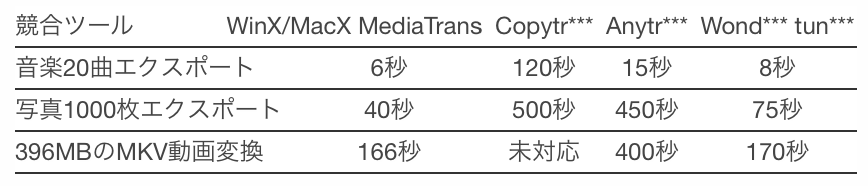
同ソフトを開発するDigiarty Software社によると、データ転送速度は他社に比べてかなり優秀な性能を持っているようだ。音楽を20曲エクスポートするのにも6秒程度、写真が100枚あっても40秒程度で作業が完了する。表では他社製の製品が比較として記載されているが、どのソフトよりも早くデータ転送できるのがお分かりいただけるだろうか。
また、「MacからiPhone」、「iPhoneからMac」への双方向へのデータ転送が可能で、もしMac内のデータがクラッシュしたとしてもiPhoneからメディアファイルだけは復活させることができるなど、万が一の時にも役立つはずだ。
使い方は非常に簡単。ソフトをインストールし、デバイスをMac/PCに差し込むだけ
同ソフトの使い方はかなり簡単。同ソフトをインストールしたのちに、ソフトウェアを立ち上げる。ソフト立ち上げ後、iPhone7などのiOS端末を差し込む。そうすると、すぐに端末が読み込まれるので、あとはデータ転送をするだけだ。

例えば、iPhone7からMacへ音楽データ転送をする場合は「エクスポート」ボタンを押し、その逆は「音楽追加」ボタンを押すことで可能。同期したデータはiTunesからでも管理できるので、手っ取り早く音楽を入れたいときは同機能を使ってみるといいだろう。
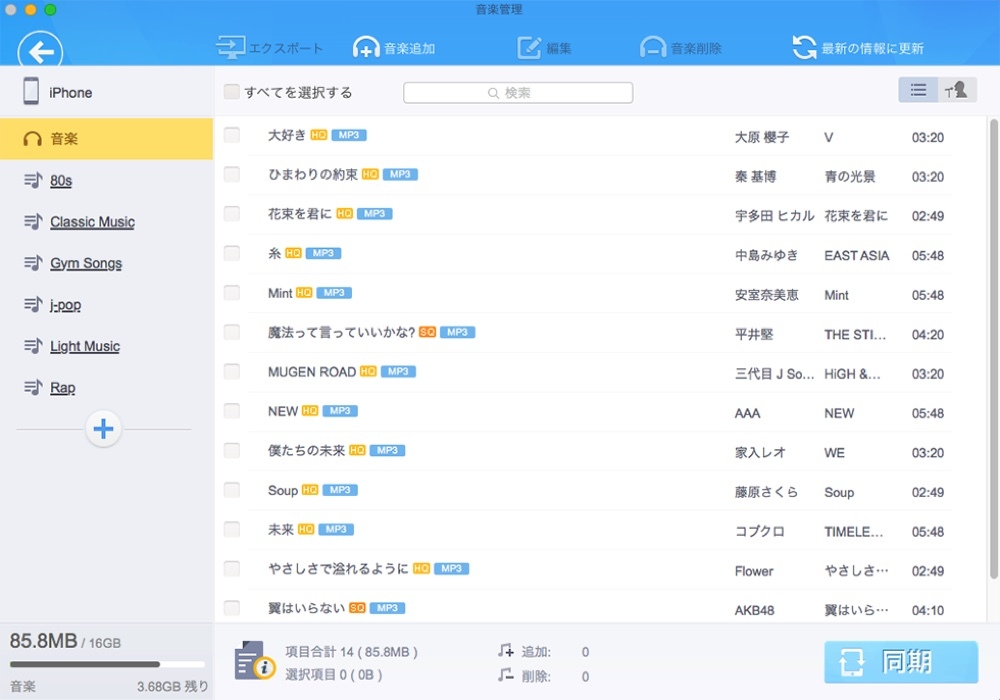
転送先は、初期設定状態であれば自身のMac内「/Users/xxxx/Documents/MediaTrans」に転送されるが、同ソフトの「設定」画面で管理フォルダを指定することもできる。
ただ、注意して欲しいのが同ソフトはデータ転送・管理ソフトだが、全てのデータが管理できるわけではない。このソフトができることは、基本的にはメディアファイルの転送のみで、音楽と動画、写真、Word、Excel、PDF、dmg、appデータのみだ。その他のデータ(例えば連絡先データやメッセージの履歴など)に関しては同ソフトでは取扱いができない。
ただ、「MacX MediaTrans」の開発チームの方によると、今後は上記以外のデータの転送にも対応する予定とのこと。現状のバージョンは対応していないが、将来的には対応していくようなので、そこは安心してもらっていいだろう。
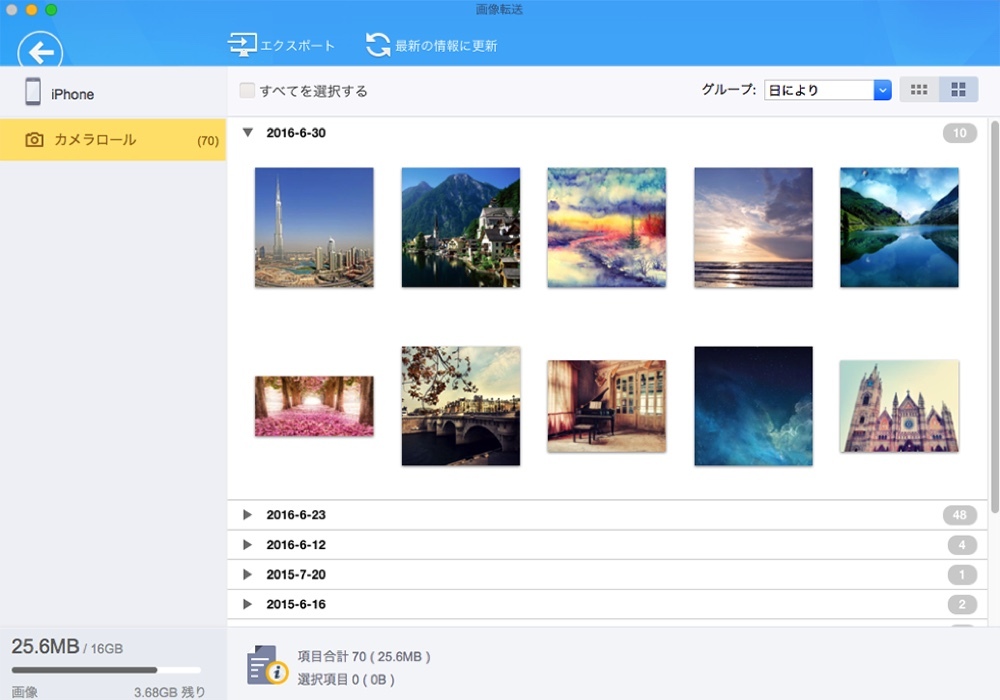
同ソフトは30日間の無料体験版を利用することが可能だ。そのため、同ソフトを使ってみたいと思った方は、必ず無料体験版を試してみてから製品版は購入するようにしよう。無料版のダウンロードは公式サイトからどうぞ。
動作環境はOS X 10.7以降のMacであれば利用が可能で、今秋にリリースされる予定の「macOS Sierra」でも使うことができる。
また、同ソフトはWindows版も用意されている。Windows版については当記事では紹介しないが、ほとんど使い方についてはMac版と変わらない。Windows版の動作環境はWindows 10/8.1/8/7/Vistaであれば利用が可能だ。
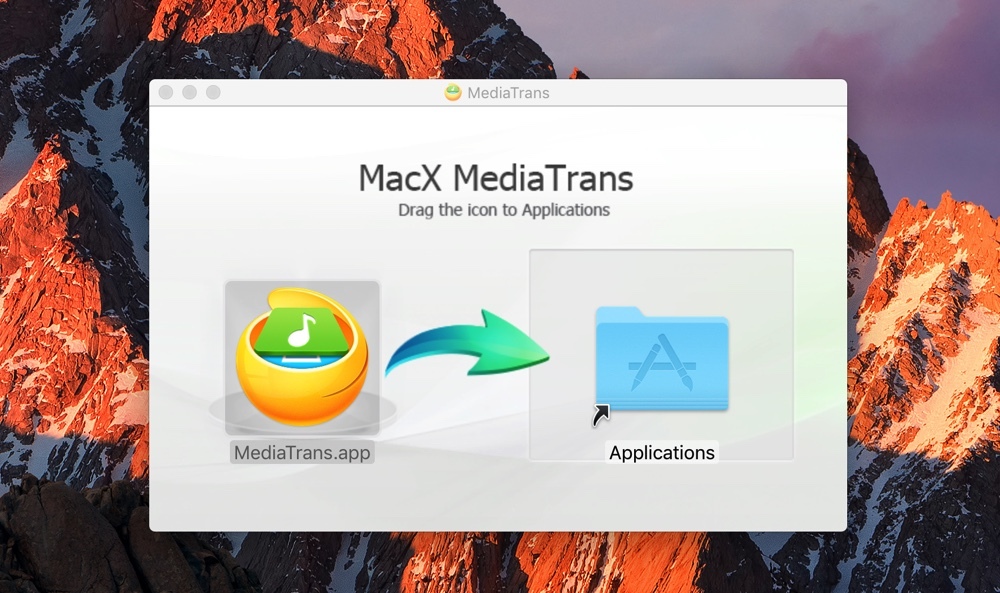
インストールの仕方は、まずこちらから無料体験版をダウンロードし、ソフトを「Aplication」フォルダに入れるだけ。ソフトを起動すると、以下のような注意喚起が出てくるのだが、同ソフトはiTunesと連携して動作するタイプのものなので、デバイスのデータが勝手に消えないようにiTunes側の設定をしてやる必要がある。
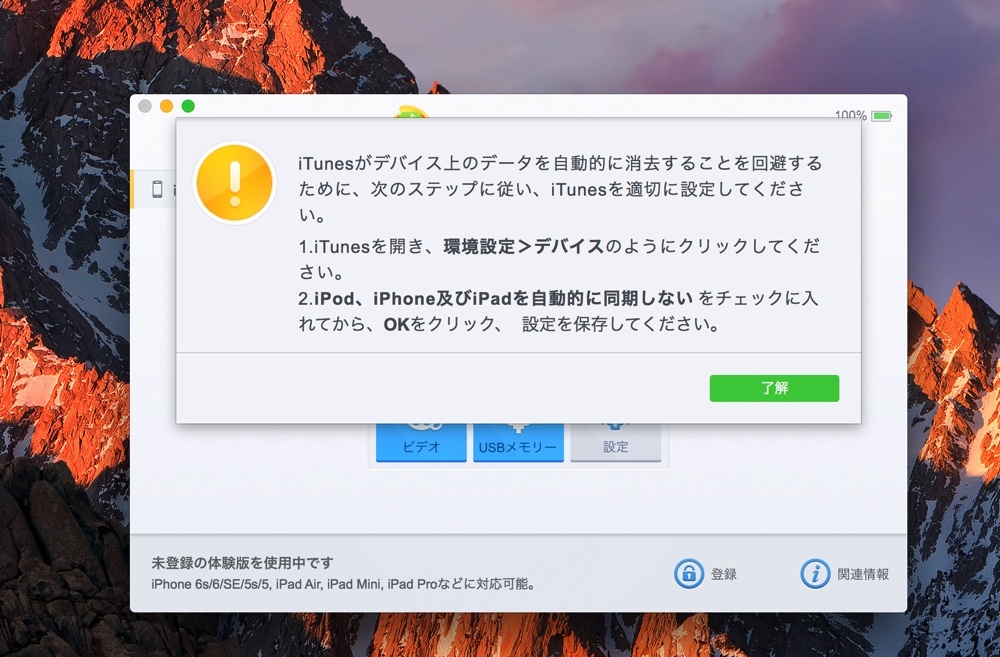
設定は、「iTunes」を開いたら「環境設定」から「デバイス」タブを選択。その中の「iPod、iPhone及びiPadを自動的に同期しない」にチェックを入れて「OK」を押そう。これでインストールは完了で、あとは音楽や動画など転送したいものを選択するだけだ。
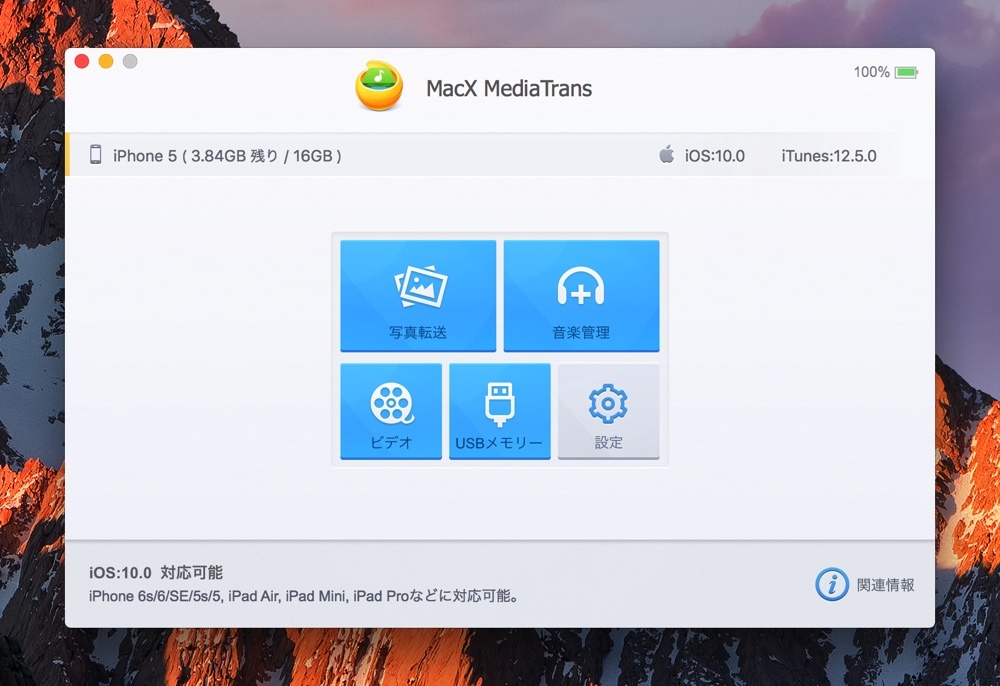
実際に同ソフトを使ってみて感じたのは、他社製品にはない「速さ」がこのソフトにあるということ。どの作業をさせても基本的に動作が早く、不具合も見つからず、極めて安定したソフトだと言える。扱えるファイルの種類は決して多いとは言えないが、それでもメディアの転送を目的としているなら非常に優れたソフトだと思う。
現状のiTunesによる転送に不満を感じているなら同ソフトを使ってみてはいかがだろうか。もし無料体験版で気に入ったら、製品版を使うことを検討しよう。同ソフトの製品版は永久ライセンスつき製品が現在3,680円で提供されていて、Mac2台まで使用できる。
また、そのほかにも1年間ライセンス製品(2,980円)や、Mac6台分で使える家庭ライセンス(6,780円)も用意されているので、自身の気にいった製品を購入するようにしよう。
-
iOS 10公開された!iOS10最新情報をまとめてお届け!
iOS 10が今年のWWDCに公開されたので、それに関する情報は今どんどん入ってくる。今回の新iOSはiOSを再定義するとも言われるので、絶対iOS10にアップする人もいる。が、iOS10新機能を知ってから決める人もいるので、このようなお方はいろいろなiOS10最新情報を見たりする。また、新機種でないiPhoneを持っているお方にとって、iOSをバージョンアップするかしないかということより、自分が持っているiPhoneが新バージョンに対応できるかと関心を持っている。ではこの記事でいろいろなiOS10でできることをご紹介してあげ、iOS10が更新提供時間とiOS10に対応する機種をご紹介して、アップルデバイスをiOS 10にバージョンアップできる方法を案内してあげる。今迷っているならこれからの内容は絶対お役に立つ!
iOS10でできることご紹介!待ちに待った最高なiOS10新機能一覧!
より多彩なロック画面

一目で見るとロック画面が再デザインされた。が、ロック画面によるアップされたところは決してこれだけではない。通知などに3Dタッチで内容を確認したり、メールのような通知なら直接にロック画面で会話することもできる。また、画面を上からスワイプして通知センター、下はコントロールセンター、右ならカメラで、左なら多彩なカスタム機能である。通知センターとコントロールセンターも大きく向上された。
より知能化されるSiri

Siriに第三方アプリに音声と文字などを入力することができるようになる。これによって、WeChatなどをSiriで利用できる。また、Siriで写真を検索したり、Uberのような配車アプリを利用したりすることもできる。またお支払もSiriに言ったら完成してくれる。また今後、Carplay アプリで行方先を検索したり案内してくれたり、また車に音楽を再生したりすることも、Siriに言うだけでできる可能性が高い。
進化されたキーボード

iOS10新機能にキーボードがアップグレード大きくされた。単なる文字を入力するアプリではない。Siriからの情報で、予測変換がもっと知能的になり、利用しているアプリによって変更することもできる。それに、文字以外に連絡先、現在地の地図など入力できる。関連単語が検出したらキーボードは地図などを予測に提供する。また、会話の内容によって自動的にスケジュールを作成することもできる。
顔認識できる写真アプリ

ある写真を検索する時にはもっと便利な方法がiOS10新機能にある。顔認識機能が追加され、写真で映った人によって自動的に整理することができる。また、日付やトピックなどで整理することができる。また、日付とトピックによって検索することもできる。日時や場所などのテーマに合わせて自動でアルバムを作成してくれる機能もある。写真をスライドショーに作成する機能も提供する。
より便利になるマップ

マップアプリがあらためてデザインされた。iOS10新機能もいっぱいある。まずは画面を下から上に向かってスワイプすると最近の予定が候補に表示される。Carplayで、案内もより便利になる。ほかのアプリと組み合ったらマップの拡張機能が利用できる。例えばUberでタクシーの手配したり、予約アプリで予約したレストランの位置を確認したりすることができる。
より安全な電話

留守番電話の録音内容を自動的に書き起こしてくれるので、音声を聞かなくても留守番電話の内容を確認できる。登録されていない番号からの電話は、自動的にスパムかどうかと判断してくれる。また、ほかのアプリ、例えばLineで電話をかけることもできるが、WIFI環境のみこのiOS10機能を利用するほうが賢い。また、Cisco smart appをさらに簡単にiOS10対応機種で利用可能になる。
すべてが送れるメール

メールにURLを送ると、サイトの名前と画像を表示する「リッチリンク」機能が追加される。また、デバイスにある写真と入力アプリで撮った写真を直接にメールに追加することもできるようになる。文字の予測候補に絵文字があり、その対応な文字を入力することも絵文字に変更できる。また絵文字は三倍ほど大きくなることもサポートできる。ほかにも手書き機能や、音楽追加機能もあり、すべてが送ることができる。
その他

音楽アプリはデザインが一新されて、再生している歌でも歌詞が表示できる。また曜日に対応するリストが作成できる。ニュースのデザインも新しくなり、またニュース速報は、ロック画面にも表示されることも可能となる。Homekitのほうならサポートできる製品がもっとある。iOSデバイスで家電製品を操作したり、Siriと3Dタッチでも操作できる。
リリース:公開されないiOS10新機能発見!iPhoneを防水に!

近日に左のような図が公開された。iOS10にアップデートしたiPhone6sに水が入ってしまったらiPhoneが自動的に検出して、通知してくれる。そうするとiPhoneが水に壊れる前に修理することができる。ほかのスマホなどは確かに防水にiPhoneよりずっといいが、水が入ってしまってスマホが壊れると救わる方法がほぼない。これでiPhoneが壊れる前に検出できると、状況が厳しくなる前に自分で乾燥したりすればいい。が、このiOS10機能がすべてのiOS10対応機種で利用することができない。利用されるセンサーはiPhone6s、iPhone6s Plus、iPhone SE、iPhone7シリーズのみ搭載されるので、iPhone6とiPhone5シリーズは利用できない。
iOS10にアップできる時間と機種:
iOS10にアップできる時間
iOS10最新情報によるとiOS 10は六月に公開されたが、一般ユーザーにアップグレードを提供するのは9月9日になる。それからいくつの更新の後に最終バージョンが出てくる。iOS10でできることにワクワクして試したいお方は9月でアップできるが、焦ないで最終バージョンのiOS 10がでたからiOS10にアップするほうがiOS10不具合が少ないと信じられる。つまり、10月になったらiOS 10にバージョンアップすること。
iOS10バッグなどで元バージョンに戻したいお方にios 10 ダウングレード方法をご紹介>>
iOS10 対応機種
今回対応できる機種に、直接にiOS 10搭載するiPhone7、iPhone7 Plus、iPhone7 Proのほかに、古い機種もサポートできるが、iPhone4sやiPad2が対応できないようである。具体的に言えばiOS10にアップできる機種は:
- iPhone:iPhone6s/6s Plus、iPhone6/6 Plus、iPhone SE、iPhone5s/5/5c
- iPad:iPad Pro12.9インチ、iPad Pro9.7インチ、iPad mini3、iPad mini2、iPad mini、iPad Air2、iPad Air、iPad 4th generation、iPad 3rd generation

iOS10にアップグレードできる方法:
一番オススメのはOTAアップデートである。簡単で、また違い操作してしまう可能性はほとんどない。準備も簡単で、iOS 10にバージョンアップしたいデバイスをWIFIに繋がって、また残りエネは60%以上あることが確認すればいい。そうしたらこれから紹介された手順でiOS10にアップできる。
ステップ1:設定アプリに「一般」をクリックして、「ソフトウェアアップデート」に入る。こうすればiOSが最新か自動的に確認する。iOS10がアップ提供し始めると、iOS10に関する情報が表示される。「iOS 10」の下にはアップデートファイルのサイズがあり、デバイスの残りメモリが足りるかと確認してください。
ステップ2:「ダウンロードとインストール」をクリックしてください。この時にはネットが必要であるので、安定なWIFI環境を確認してください。これからアップデートファイルをダウンロードしてインストールするので、しばらくお待ちください。またiOSデバイスが再起動したりすることがある。デバイスが再起動すると、完成に近い。
ステップ3:アップデートファイルをインストールしたら再起動したりする。そして、デバイスの指示に従って、iOSデバイスを設定する。そうするとiOS10にアップすることが完成し、iOS10機能が利用できる。
Tips:iOS 10がアップデート提供し始まったばかりな時に、アップする人が多いので失敗することが多い。二三日待てば順調にアップデートできる。またiOS9.3.1前のiOSが搭載するデバイスの場合に、まずiOS9.3.1にアップすることが必要ということもある。
-
古い機種なのでiTunesで音楽や動画を転送することができない。あるいはiTunesより簡単なiOS転送アプリが使いたい。いろいろ理由で人はiTunesではなくてiFunBoxを利用する。が、Macユーザーにとってこれは常に夢しかない。ダウンロードしたファイルが開けな買ったり、インストールする前に「開発元が未確認のため開けません」って禁止されたりする。またインストールしたiFunBox Mac 開けないとか、自分のiPhoneをiFunBox Mac認識しないとか、このような問題がiFunBox Mac使えないほど多い。しかも解決法もなかなか見つからない。ではこの記事でインストールする時にある問題とiFunBox Mac 開けないといった使う時にある問題について解決法をご紹介してあげよう。
「開発元が未確認のため開けません」でインストールできない対策
iFunBox Mac使えない一部の原因は、ウェブサイトからダウンロードしたインストールファイルなので、Macシステムが安全のために禁止することである。iFunBox Mac 開けないとかの問題も同じ原因である。インストールしようと「開発元が未確認のため開けません」という通知があり、インストールが中止されることになった。この場合にまず、環境設定でWEBから取ったソフトのインストールを許可する。そして、Mac標準ブラウザのSafariでダウンロードする。これにしてもiFunBoxをインストールする時に通知はご覧のようになり、インストールファイルを開くボタンがある。標記されるボタンをクリックすればインストールできる。また、この方法で、iFunBox Mac 開けない以外にウェブサイトからダウンロードしたほかのソフトが同じような問題があったら解決できる。

iFunBox Mac 開けない、iFunBox Mac使えない対策
iFunBoxをインストールしたら利用しようとすると、iFunBox Mac 開けないなどの問題で依然として利用できない。実はiFunBox Macは何年前に開発終了であり、Mac OS X 10.5以降のシステムバージョンならiFunBox Mac使えない。開発終了した後に公開されるiFunBox公式サイトにもほかのMac用iFunBox代わりソフトを利用してくださいと書かれている。iFunBox Mac認識しないMacシステムとiPhone機種をちゃんと認識でき、iFunBoxできることをすべて実現できるソフトを利用すればiFunBox Mac 開けないといった原因でiFunBox Mac使えない問題を解決できる。前に紹介した方法で「開発元が未確認のため開けません」問題を解決したらウェブサイトからダウンロードしたソフトも利用できると、MacX MediaTransというMac用iFunBox代わりソフトをすすめる。
MacX MediaTransはMac用専門的なiOSデータ転送ソフトであり、iPhoneから音楽を転送することが高速で完壁に転送できる。今でも更新しつつあるので、iFunBox Mac使えない環境も、iFunBox Mac認識しない機種もちゃんと対応している。最新なmacOS SierraとiPhone7も対応できる。iPhoneからMacへと音楽と動画を転送することできるし、逆にMacからiPhoneへと音楽を転送することもでき、そして画像も転送できる。しかもこのMac用iFunBox代わりソフトの使い方は簡単で、誰でもすぐ操作できる。iFunBox Mac 開けないなどめんどい問題も起こらない。ではこれから音楽転送を例にして詳しい手順をご紹介してあげよう。
Mac用iFunBox代わりソフトの使い方:iPhoneからMacへと音楽をバックアップ
まずはMacx MediaTransをダウンロードしてインストールする。起動して、iPhoneをMacパソコンに連携してください。
ステップ1:音楽転送ウィンドウを開ける。

標記されるところにクリックして、音楽転送ウィンドウを開ける。
あわせて読みたい
iPhone Mac 動画を転送できる方法>>
iPhone Mac 写真/画像を転送できる方法>>
iPhone7からMac 音楽をコピーする場合に:
ステップ2:音楽の前にチェックを入れて選択する。「すべてを選択する」にチェックを入れてワンキーであらゆる音楽ファイルを選ぶことができる。
この時に音楽の関連情報を編集したり、プレーリストを作成したり管理したりことができる。ステップ3:「エクスポート」と書かれたボタンをクリックすれば選べられたiPhoneで保存される音楽をMac PCに転送することが始まる。
MacからiPhone7音楽転送する場合に:
ステップ2「音楽追加」というボタンをクリックして、音楽ファイルを選択する。
追加しない音楽を選択してしまうと「音楽消除」をクリックして追加された音楽を消去する。消去した音楽の前に「Del」と書かれるとその音楽はiPhoneに同期しない。ステップ3:音楽を確認したら「同期」を書かれた青いボタンをクリックして追加される音楽をiPhoneに転送し始まる。
Tips:「最新の情報に更新」と書かれたところにクリックするとiPhoneから再び読み込みするので、なにかミスがあってやり直したいと、「同期」と書かれたボタンを押さないままでここでクリックすればいい
