[PR]上記の広告は3ヶ月以上新規記事投稿のないブログに表示されています。新しい記事を書く事で広告が消えます。
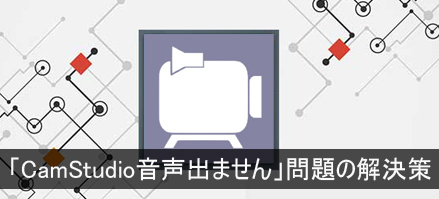
CamStudio録画エラー:なぜか音声収録できない
無料なデスクトップ音声キャプチャソフトとして、CamStudioが有料並びの力で多くの人に愛用されている。時には不具合があるがほかの無料ソフトよりずっと安定で強力である。CamStudio不具合に関する報告の中に一番なのは「CamStudio音声出ません」である。が、詳しくなると症状は様々あり、もちろん原因も解決策も症状によって違い。不具合がある時に操作間違いは一番簡単に解決できる原因であるため、普通にはまず、CamStudioで動画キャプチャ音声収録などの操作を確認する。ではこれから、CamStudio録画の正しい操作、または「CamStudio音声出ません」不具合に対してCamStudio音声設定方法をご紹介しよう。
操作確認:CamStudioでデスクトップ音声キャプチャする方法
まずCamStudioをダウンロードして、インストールする。
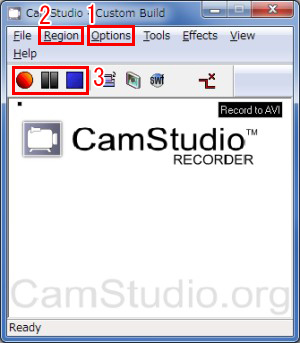
Step1:CamStudio録画設定
メニューの「Options」にいろいろな設定がある。「CamStudio音声出ません」不具合ならば、CamStudio音声設定をチェックしてください。
CamStudio音声設定方法を詳しくご紹介>>
Step2:キャプチャ範囲指定
メニューの「Region」をクリックして、デスクトップ音声キャプチャ範囲を指定する。録画を始める前に数値で範囲を指定したり、録画中にドラッグ&ドロップで範囲を指定したりできる。また、フルスクリーンやウィンドウなどをCamStudio録画範囲に指定するモードもある。
Step3:保存先を指定して、録画開始・終了
メニューの「Program」に「Output directory」をクリックして、保存先を指定する。標準なのは「C:\Windows\Temp」あるいは 「username\Documents\My CamStudio Temp Files」。
ツールバーに「Record…」アイコンをクリックしてCamStudio録画が始まる。そして録画を終了したい時に「Stop…」をクリックする。ホットキーを設定した場合にホットキーで操作できる。
CamStudio音声出ません・音声一部だけ収録の場合に:CamStudio音声設定方法
動画キャプチャ音声収録するように設定:
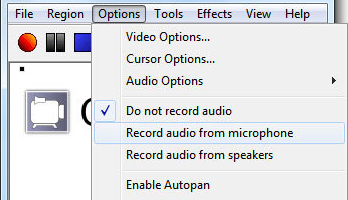
メニューの「Options」に「Do not record audio」の前にチェックを外してください。
デスクトップ音声キャプチャ元を選択する
CamStudio録画に一部の音声だけ収録できる場合に
続きを読む>>

コメント