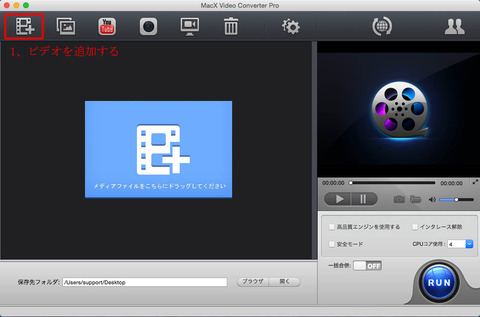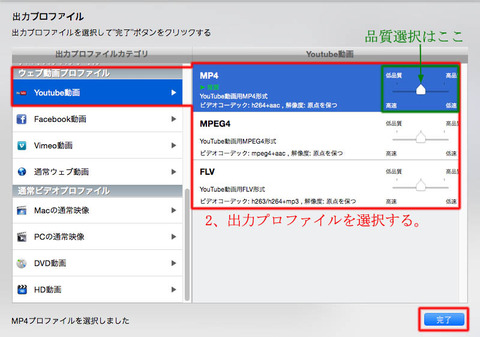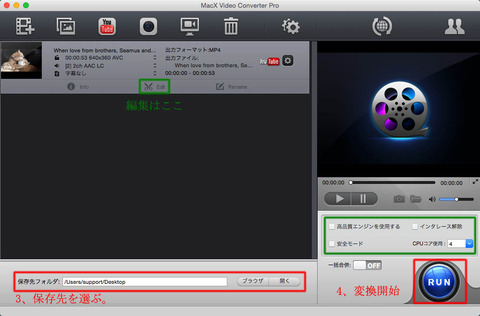"オススメの方法"カテゴリーの記事一覧
-
×
[PR]上記の広告は3ヶ月以上新規記事投稿のないブログに表示されています。新しい記事を書く事で広告が消えます。
-
なぜDVD バックアップするか?どこにDVD 複製すればいいか?
「CDやDVDなどのデータを、Macパソコンにコピーする方法について教えてください。」と、ネットで聞かれた。「えっ?」と思って検索したら、MacにDVD データ コピーできる方法も攻略もなさそうである。道理でわざわざ聴くことになった。DVDデータ保存するのがDVD バックアップしたいからであろう。ではなぜDVD複製してバックアップするであろうか?
DVDディスクは安くて、容量が多いという特徴で、今流行っている。映画やソフトウェアや、店から買ったらその対応なDVDディスクが手に入れた。それに、仕事用のDVDにファイルを保存したり運送したりすることも多い。が、DVDディスクはとても壊れ安いもの。転送する途中で壊れる可能性がある。転送しなくても、長い時間に読み書きしないと、あるいは読み書きの回数は多くなると、DVDディスクが壊れて、その中のデータは読みできなくなる。この故でもっと頼りできるところへDVD データ コピーするという要求がある。DVD バックアップしたら、DVDディスクが壊れても心配はしない。ではどこにDVD 複製すればいいのか?
もちろん壊れ易いDVDディスクにはDVDデータ保存しても無駄であろう。バックアップした後のDVDディスクも壊れ心配がある。ではDVDデータをPCに取り込む方はどう?それはいいが、パソコンはのメモリ容量が限られたもので、全部のDVD データ コピーすることはできないみたいであろう。パソコンのほかにメモリカードといったフラッシュ メモリにDVD バックアップするのも賢い。ではその方の聞いた通り、MacでDVD データ コピーする方法はなんであろう。
DVDデータをPCに取り込む方法|メモリへのDVD コピー方法
ファイル保存用DVD 複製は極めて簡単である。まずDVD データ コピーしたいディスクをMacパソコンに入れる。そうしたら何かソフトを起こすことがあったら、終了するが、作業の選択が出ることになるとエクスプローラで内容の表示にする。これでDVDディスクにあるファイルは表示される。このパソコンにDVDデータ保存したい部分を選択し、コピーしてください。そして保存したいところを開けて、貼り付けをする。
Tips:
- 全部のファイルを選択する場合にキーボードにcommandとAを同時に押す。
- 選択したファイルをコピーする場合にキーボードにcommandとCを同時に押す。
- ペストをする時にキーボードにcommandとVを同時に押す。
メモリへのDVDコピー方法も簡単である。DVD データ コピーしたいファイルをパソコンにコピーすると、コピー先をそのメモリにするだけでいい。もしDVDとメモリを同時にパソコンに入れることができないとしたら、パソコンにDVD バックアップした後、メモリをパソコンに接続して、パソコンから先にDVD 複製したファイルをコピペすればいい。
が、このDVD データ コピーする方法は簡単であるが、データ保存用DVDだけコピーできる。映画DVDのような自動に再生するDVDも、専門な機器で使用されるDVDも、このDVDコピー方法でDVDデータ保存したい失敗に決まっている。コピペすることができないことになり、成功にDVDデータをPCに取り込んでも再生できないことになる。幸いなことで、MacシステムにこのようなDVD バックアップできるソフトをついている。これから、このMac ディスクユーティリティというソフトで映画DVDのような直接にコピペできないDVD 複製できるDVDコピー方法を説明する。
映画DVDのようなコピペできないDVD データ コピーできる方法
MacシステムにあるMac ディスクユーティリティというソフトで、映画DVD DVDデータ保存してISOイメージファイルに変換することができる。それを実現するにDVDドライブのあるMacパソコンさえあればできる。それがあったら以下のステップでDVD 複製できる。

ステップ1:そのMacパソコンにMac ディスクユーティリティを開けて、DVD バックアップディスクを取り込む。
ステップ2:標記された「新規イメージ」というボタンを押したら、新しいウィンドウが出てくれる。
ステップ3:新しいウィンドウにイメージフォーマットのなかに「DVD/CD マスター」を選んで後、「保存」というボタンをクリックしてください。ここでしばらく待つと、DVDの解析が終わり、イメージファイルができる。

ステップ4:ファイル形式の指定はファイルの拡張子を変わることで行う。できたファイルの名を変更して、拡張子を「.iso」に変換する。この時に警告が出てくるが、標記された「".iso"を使用」を選んでください。
が、このDVDコピー方法でISOイメージ以外のフォーマットにDVD データ コピーすることができない。しかもよく失敗するそうである。Macシステム本来のソフトなのに、DVDデータをPCに取り込むことは失敗したり、DVDデータ保存してもどのソフトでも認識できなくなりしたり、いろいろな不具合がある。ではどうしてMac ディスクユーティリティでDVD 複製するのはうまくいかないか?
映画DVDデータ保存失敗した原因とその解決法
実は、映画DVD、特に買ったDVDやレンタルDVDに「DVDコピーガート」というDVD 複製防止措置がある。いま、活躍しているDVDコピーガードはDVD CSS,リージョンコード,RCE,ソニーArccOS, UOPs, 容量偽装, ディズニーX-projectong DRMなどである。DVDにこのようなDVDコピーガードをつくのは、著作権なしにDVDを違法複製することを防止したいからである。しいでDVDコピーすれば、DVD データ コピーすることは拒否される。直接にコピペすればできるが、DVDデータをPCに取り込んだ出力ファイルはどうしても認識されない。これはそのDVDコピーガードのできることである。が、DVD バックアップしたり、その中にある映画をコピーして個人的に利用したりすることも制限された。DVDの種類によってDVDコピーガードの種類が違い。暗号化DVD データ コピーすることは100%成功するにはDVDコピーガードを全て解除できるDVDコピー方法しかできない。知る限りにMacX DVD Ripper Proを利用することだけある。
MacX DVD Ripper ProはMac環境に専門的なDVDリッピングソフトである。このソフトならどんなDVDコピーガードでも解除できるし、ISOイメージしか作成できないMac ディスクユーティリティと違ってこのソフトはフォルダ、ISOイメージとビデオファイルとしてDVDデータ保存することは簡単にできる。DVDリッピングの解除は自動的にでき、操作は極めて簡素化される。簡素化されるところは出力プロファイルの選択もある。デバイスにDVDを変換することは直接にそのデバイスを選択すればいい。例えばiPhone6sに映画DVD データ コピーしたいと、「Appleデバイス」をクリックして「iPhone6s」を選ぶだけでいい。これで自分が持っているデバイスのサポートフォーマットを検索する必要はなくなる。「最近しようされたプロファイル」にも先選択したプロファイルがあるので、自分のデバイスを一度選択したら300以上の出力プロファイルから探すことはいらない。変換すると品質の損失は避けないものであるとも言えるが、MacX DVD Ripper ProでDVD バックアップしたら品質の損失は全然感じられない。しかも設定によるとこの無損失の変換は一分間で完成できる。なのでこのDVD 複製専門ソフトを使うのは一番賢いDVDコピー方法とも言える。
このソフトで映画DVD データ コピーしたいならまずMacX DVD Ripper Proソフトをダウンロードする。起動して、界面言語が日本語でない場合に、「HELP」をクリックし、日本語を指定できる。そうしたら以下のステップで操作すれば映画DVDデータをPCに取り込める。

ステップ1: DVDを読み込む。
DVDデータ保存したいディスクをパソコンに入れてMacX DVD Ripper Proを開ける。赤く標記されたボタンをクリックしてDVDを読み込む。
MacX DVD Ripper Proがサポートする入力フォーマットにはDVDフォルダとISOイメージがある。入力形式はDVDでない場合に、相応なボタンを押すことで読み込んでください。このDVDコピー方法でDVDをISOイメージにリッピングしたら、再び変換するとISOイメージから変換することができるので、ディスクはもういらない。

ステップ2:出力フォーマットを選択する。
ディスクユーティリティが提供する出力フォーマットと違って、このDVD 複製ソフトが提供する出力プロファイルは300以上もある。DVDデータをPCに取り込むには標記された「最近使用されたプロファイル」、「General Profiles」と「DVDバックアップ」のなかに適当な出力プロファイルを選んでください。その後に携帯デバイスに取り込む場合に、下にあるデバイスプロファイルに相応な機種を選んでください。
この時、品質を選ぶことができる。出力動画品質が低い場合に変換すピードは早く、出力動画品質が高い場合に変換するのに時間が少々かかる。選択が出来たら「完了」というボタンを押してください。

ステップ3:保存先を選ぶ。
保存先フォルダを選び、確認する。
この時、ビデオオプションとオーディオオプションのようなパラメーターが設定できる。オーディオを選択でき、字幕を選ぶことも追加することもできる。編集機能が付いているから画面のトリミングもクロップもできる。ステップ4:変換を開始する。
最後に「RUN」というボタンを押して変換を始める。
変換する時間は数秒で、この間にこのソフトは自動的にDVDコピーガード解除するので、これから操作が必要ない。TIPS:「高品質エンジンを使用する」にチェックをいれて出力ビデオの映像品質を大きく向上することができる。変換時間を短縮するに「CPUコア使用」を多くする。が、使用されるCPUコアの数はパソコンにあるCPUコアの数を超えることはできない。
Tips:よくあるDVDコピーガードをご紹介~
- DVD CSS:Content Scramble Systemの略名である。DVDディスクに保存されたものを暗号化し、DVDをコピーする時に暗号化解除方法はコピーされない。そうするとコピーしたデータは元のビデオになれない。
- リージョンコード:DVDを指定された地域で生産されたDVDドライブしか再生できない技術。
- RCE:Regional Code Enhancementの略名である。リージョンコードフリーのドライブ、あるいはプレーヤで再生することはできないようにする技術。
- ソニーArccOS:ソニーとディズニーの専用プロテクションである。怪しいタイトルがあり、再生できなくなる。
- UOPs:User Opertion Prohobitionsの略名である。使用者の特定の操作を禁止すること。
- 容量偽装:実にそんなに多いデータがないディスクに、実際以上に認識してしまうこと。
- ディズニーX-projectong DRM:DVDディスクにタイトルは99もあり、その中で正しく再生できるタイトルはただ一つ。
PR -
MacでFLV 見れない?FLV MP4変換すれば解決できる!
Mac環境ならFlV見れない?全能と言われるプレーヤーをインストールしても再生できないという苦情が入てきた。検索してみたら、同じ悩みを持っている人は多くいる。FLVはFlash専用な形式で、今ウェブサイト用動画はFlV形式のファイルが多い。ファイルサイズは小さくて、画面も鮮明という特徴によって、ストリミングメディアは常にFLV形式である。が、FLV動画はiOSに再生できない。最近のMac OS XもFLVサポートできなくなる。ならばアップルのユーザはどうしてもFLV 見れないか?FLVがサポートしているプレーヤーがないとそうであるが、MP4動画ならMacもiOSもサポートできる。FLV MP4変換すれば、形式は違っても内容が同じなMP4動画を見ることができる。MP4を出力フォーマットとして選択するのは、MP4は互換性が一番強いビデオフォーマットであるからである。FLVからMP4に変換すると、Macパソコン、iPhone6s、iPad Proといったアップルデバイスは全て再生できるし、Androidデバイスもサポートする。それに、共有サイトに投稿するも順調にできる。FLV MP4変換を行えば再生できない問題がないとも言える。が、FLV変換 MacソフトがないとFLVをMP4に変換 Mac環境で行うことが実現できない。これから、最高なFLV MP4変換ソフトをご紹介しよう。
FLV変換 Macソフトなら、最高の一つをご推薦!
FLVからMP4に変換するのはもちろんMacx Video Converter Proを使う。Mac専用な動画変換ソフトとされ、FLVをMP4に変換 Mac環境で行うことは高速で簡単である。初心者もうまく操作できる。高質と誇っているFlV動画でも、FLV MP4変換したビデオの画質も素晴らしい。高質エンジンにより、83Xのスピードで出力できる動画も騒音を減らすことができる。また、このFLV変換 Macソフトに編集機能もついている。初心者は設定した出力プロファイルを選択するだけで簡単にFLV MP4変換するが、経験者ならパラメータを設定したり、トリミングしたり、字幕を選択・追加したりすることが自由に操作できる。これからこのこのFLV変換 Macソフトを利用してFLVからMP4に変換する方法を説明してあげよう。
Mac版安全ダウンロード
Windows版安全ダウンロードMacx Video Converter Proを使えば、FLVからMP4までは4ステップだけ
まずMacx Video Converter Proソフトをダウンロードする。起動して、界面言語が日本語でない場合に、「HELP」をクリックし、日本語を指定できる。

ステップ1:ビデオを追加する
Macx Video Converter Proを開けて、赤く標記されたボタンをクリックしてFLV 見れないビデオを追加する。
パソコンにあるビデオのみ変換できるので、ウェブセットにアップされたビデオをFLV MP4変換行いたい場合に、このFLV変換 Macソフトにビデオダウンロード機能がついているので、YouTubeというボタンを押して、そのウェブ動画をダウンロードしてください。

ステップ2:出力プロファイルを選択する。
ご覧のように、「Macの通常映像」をクリックして、「MP4動画」を選んでください。
この時、品質を選ぶことができる。出力動画品質が低い場合に変換すピードは早く、出力動画品質が高い場合に変換するのに時間が少々かかる。そして「完了」というボタンを押してください。

ステップ3:保存先を選ぶ。
保存先フォルダを選び、確認する。
この時、ある程度な編集ができる。音量の調節、字幕の選択と追加、トリミング、クロップと拡張等、ウォーターマークの追加もできる。それに特定な字幕を選択したいと、編集機能をご利用ください。
ステップ4:変換を開始する。
「run」という大きいボタンをクリックして変換を開始する。数秒待つと、FLVをMP4に変換 Mac環境で行うことが完成した
Tips:「高品質エンジンを使用する」にチェックをいれて出力ビデオの映像品質を大きく向上することができる。変換時間を短縮するに「CPUコア使用」を多くする。が、使用されるCPUコアの数はパソコンにあるCPUコアの数を超えることはできない。
より多彩、より便利、より強い!Macx Video Converter Proに全能な機能が内蔵!
Macx Video Converter ProはFLV変換 Macソフトでありながら、全能的なビデオ変換ソフトでもある。ビデオに関する問題なら全部解決できる。動画が再生できないとこのFLVからMP4に変換する方法と同じ操作で変換すれば再生できる。MP4、AVI、AVCHD、MKVといった300以上のビデオファイルの間に自由に変換することがサポートでき、動画変換ならどんな情況でもうまく変換できる。このFLV MP4変換ソフトを使えば、動画を人気なデバイスにも取り込める。相応な出力プロファイルが設定しておいたので、サポートファイルが知らなくてもデバイスによって出力プロファイルを選択することができる。また、ウェブサイトにある動画、例えばMacのSafariでFLV 見れないと、動画をダウンロードしたいが失敗したと、Macx Video Converter Proに内蔵された動画ダウンローダで落すことができる。Youtube、ニコニコ動画、FC2動画、ひまわり、Gyao、Vimeo、Dailymotionのような動画共有サイトとFacebook、Twitterといった常用サイトと、300以上のサイトがサポートできる。また、ダウンロード失敗すると、レコーダーで録画する機能もついているので、落とせない動画がないとも言える。
-
Tudou ダウンロードしたい?Tudou動画をダウンロードしようとどうする?

tudou.comは中国の動画サイトの中では最大級である動画共有サイトであり、「中国のYoutube」と言われる動画共有サイトの一つである。その中には一億超えのビデオがあり、中国のドラマ、映画、個人動画は全部視聴できるほか、日本、アメリカと言った中国にとって海外国家の動画も見える。その中に日本のアニメとドラマを抜けば全てのビデオは日本で再生できる。再生できないと、再生ページのアドレスさえあればTudou ダウンロードしたら再生できる。世界のビデオは多くあり、再生もダウンロードも無料、この故で今日本で利用する人がどんどん増えてくる。2012年3月、TudouとYoukuが株式交換で合併統合したから、Tudouのコンテンツはより豊富になり、利用体験もよりよくなった。
今、Tudou動画はiTudouという自分のTudou保存ソフトがある。VIPになるとTudou動画をダウンロードできる。が、それが毎月で支払わなければ低解像度の動画しかダウンロードできない動画保存方法である。しかも日本で再生できない人気アニメとドラマなら依然としてTudou動画ダウンロードできない問題がある。では、アニメとドラマ有効なTudou ダウンロードできるTudou動画保存方法があるか。
実はTudou動画をダウンロードできる絶対成功な方法がここにある!TudouのTudou保存ソフトでなくもっとパワー強いTudou ダウンロードソフトを利用するのである。無料なソフトはいいが、有料のソフトでも、毎月毎月支払うことよりマシであろう。これから、専門的なTudou動画保存フリーソフトと有料なTudou ダウンロードソフトをご紹介しよう!
Tudou保存ソフトと言ったら優れたTudou動画保存ソフトを二つご紹介!
動画保存方法と言ったらやはり無料な方がいい。そうと思ったら無料なTudou ダウンロードソフトのMacX YouTube Downloaderをご紹介しよう。これはMacユーザに向けている動画をダウンロードできるフリーソフトであり、Windowsバージョンもあるので、Windowsユーザも利用できる。Youtubeと言っても、間違いなくTudou動画がダウンロードできる。ほかにはダウンロードできるサイトは300以上あり、ニコニコ動画、FC2動画、ひまわりといった常用の動画共有サイトと、Facebook、Twitterといった常用なサイトは全てダウンロードサポートできる。
が、MacX YouTube Downloaderは無料ソフトであるため、機能はそれほど多くないし、Tudou動画ダウンロードできない時もあるかも知れない。その時にその正式版のMacX Video Converter ProというTudou ダウンロード絶対成功なソフトをご利用してください。このTudou保存ソフトに内蔵されるもっとパワー強いエンジンにより、Tudou動画保存失敗することは少なくなる。万が一にTudou動画ダウンロードできない時にも、ソリューションがある。その中についているレコーダーを利用し、再生中の動画を録画するという動画保存方法もある。それに、iTudouと違って、このソフトを一度買ったらアップグレードが生涯無料提供するので、すごく便利である。
便利と言えばこの二つのソフトどっち利用してもTudou ダウンロード方法は極めて便利である。動画をダウンロードしたいページのアドレスをコピペするだけでダウンロードできる。この動画保存方法で一分間でTudou動画保存が出来上がる。これから、MacX YouTube DownloaderとMacX Video Converter Proを利用するTudou ダウンロードできる方法を詳しく説明してあげる。
一分間でTudou ダウンロードできる方法:簡単かつ高速

MacX YouTube Downloaderを利用するTudou動画保存方法
まずMacX YouTube Downloaderソフトをダウンロードして、インストールしてください。
ステップ1:リンクを追加する
Tudou ダウンロードしたいビデオの再生ページを見つけてURLをコピーする。そして、赤く標記されたボタンをクリックしてください。ステップ2:リンクをペストし、解析する。
コピーしたリンクをベストして、「Analyze」と書かれたボタンを押してください。あるいは「paste&Analeze」という青いボタンを押せばこのTudou動画保存フリーソフトが自動的に解析できる。
解析したら解像度、ファイルサイズ、コーデック、フォーマットによってそれぞれ違いビデオが示される。この時出力プロファイルは選択できる。おすすめのビデオが自動的に選ばれたが、ほかにお好みなビデオがあればその前にチェックを入れてください。そして「OK」というボタンをクリックしてください。ステップ3:保存先を選ぶ
保存先を選択し、確認する。「Browse」をクリックすることで保存先を選ぶ。「Open」をクリックすれば保存先フォルダを開けることになる。
動画をダウンロードしたらiPhoneで再生したい場合に、「Auto add MP4s to iTunes」にチェックを入れてください。ステップ4:ダウンロードを開始する
「Download Now」と書かれた大きな青いボタンを押せばダウンロードを始める。数秒待つとTudou ダウンロードすることは完成~
MacX Video Converter Proを利用するTudou動画保存方法
まずMacx Video Converter Proソフトをダウンロードする。起動して、界面言語が日本語でない場合に、「HELP」をクリックし、日本語を指定できる。
ステップ1:ダウンローダを開ける。
標記されたボタンをクリックしてダウンローダを開ける。Youtubeのlogoであるが、間違いなくTudou ダウンロードやほかの動画共有サイトからダウンロードすることも、このダウンローダでできる。
ステップ2:リンクを追加する。
Tudou動画保存するしたい動画の再生できるページを開けて、そのURLをコピーしておく。そして、標記されたボタンをクリックしてリンクを追加する。ステップ3:リンクを解析する。
標記された「Paste&Analyze」というボタンをクリックすればこのTudou保存ソフトが自動的に解析する。解析が成功したら解像度、ファイルサイズ、コーデック、フォーマットによってそれぞれのビデオが示される。おすすめであるビデオは既に選択されたが、お好みのビデオでない場合に、選びたい一つの前にチェックを入れるだけでいい。そうしたら「OK」というボタンを押してください。
この時に解析が失敗することになったら、リンクを改めて確認してください。もしどうしても解析できないと、後のTudou動画ダウンロードできないソリューションをお読みください。ステップ4:保存先を確認してダウンロード開始する。
「Browse」というボタンを押せば保存先を選択でき、「Open」と書かれたボタンを押せば選択された保存先フォルダをかけることになる。そして、「Download Now」という大きな青いボタンをクリックすればTudou ダウンロードが始まる。数秒待つとTudou動画をダウンロードすることが出来上がり、保存先フォルダにTudou動画保存した動画が保存された。
ダウンロードされた動画をスマホに取り込みたいと、「Auto add to convert list」にチェックを入れてください。このTudou保存ソフトで直接にダウンロードした動画をiPhone、androidのスマホに取り込むことができる。万が一Tudou動画ダウンロードできない場合に解決法
この専門的なTudou ダウンロードソフトを利用し、万が一Tudou動画ダウンロードできないことになっても心配することがない。Macx Video Converter Proでソリューションが用意しておく。その中に付いた画面レコーダを利用すれば再生できるTudou動画をダウンロードすることができる。これから操作手順を詳しく説明する。

ステップ1:Tudou動画保存したい動画が再生できるページを開けて、広告が終わったら動画の再生を一時停止する。そしてMacx Video Converter Proを開けて標記されたボタンを押して画面レコーダを開ける。

ステップ2:フルスクリーンをキープにチェックを消し、再生する動画をレコード範囲に指定する。
ステップ3:標記されたボタンを押して保存先フォルダを指定する。同じウィンドウでパラメータの設定ができる。
ステップ4:大きな青いボタンを押せばレコードが始める。そして動画の再生を再開する。始めたらこのボタンが赤くなり、レコード終了には赤いボタンをクリックする。
このTudou保存ソフトにトリミング機能が内蔵されているので、Tudou ダウンロードしたい動画を再生開始より早目にレコードを始めると、始まったばかりなところでもレコードでき、後でトリミングしたら完壁な動画が出来上がるので、早目にレコード開始する方がおすすめである。
無料版は無料かつ簡単、高級版は便利かつ多彩
MacX YouTube Downloaderは無料版で、MacX Video Converter Proはその対応な正式版であり、高級版も言われる。このTudou保存ソフトの無料版を利用すればTudou動画、Youtubeから動画をダウンロードすることができ、ほかの300以上のサイトの動画を同じ動画保存方法で保存することも可能となる。そして、iTunesを通じてダウンロードした動画をiPhone 6s、iPhone6、iPad Pro、iPad airといったAppleデバイスに取り込むこともできる。が、その高級版にはTudou動画保存のほかにもっと多彩な機能をついている。ビデオフォーマットを変換したり、スマホに転送したり、ビデオから音声を抽出したり、パソコンをカメラで録画したり、動画を編集したり、スライドショーを作ったりして、スクリーンショットもできる。有料だけど今割引中なのであり、元は5900円のソフトを今4200だけで手に入れる。しかも一回買ったら生涯更新無料提供する。試用版もあるので、今すぐダウンロードして試してみよう!
-
Youtubeアップロードできないとは、ファイル形式の問題かも

Youtubeはアメリカの動画共有サイトであり、今世界一動画共有サイトである。今43.8%の市場占有率が持ち、山のような動画はYoutubeに投稿される。誰でもYoutubeでお気に入りの動画を見つかる。登録した利用者は動画を見るほかに、動画をアップロードすることもできる。が、アップロードされた動画に対し、要求がある。ファイルはYoutube アップロード形式で、サイズも限定されたそうである。これによって、動画がYoutubeアップロードできない問題がよくある。動画はyoutubeサポートフォーマットでないとアップロードできないので、Youtubeアップロードできないとファイル形式の問題かも知れない。これからYoutube対応形式を一つ一つ詳しくご紹介し、投稿できない動画はYoutube アップロード形式かどうか、チェックしてください。
Youtube アップロード形式を詳しくご紹介~
MOV:Apple社が開発した動画フォーマットで、拡張子は「.mov」あるいは「.qt」である。もともとはQuickTime専用のフォーマットであるが、今デジタルビデオカメラが撮ったビデオはこの形式な場合もよくある。
MPEG4:Moving Picture Experts Groupが作成した動画ファイルの圧縮形式である。基本的にサイズが小さくになり、携帯電話やインタネットで転送できる。part14とするMP4は、今互換性が最も高いファイル形式である。
AVI:Microsoft社が開発したファイルであり、youtubeサポートフォーマットのなかで一番年上のファイル形式である。このために、今AVI形式のビデオが多くあるが、圧縮率が低いためファイルサイズが大きい。
WMV:Microsoftが開発したフォーマットであり、Windows Media Playerが標準対応している。
FLV:Flash Videoのファイル形式で作成された動画ファイル形式である。主にFlash player専用なフォーマットなので、ウェブサイトに再生したりインタネットで配信したりすることが最適である。
3GPP:第三世帯の携帯電話に関する動画ファイル形式である。拡張子は「.3gp」である。携帯電話と言っても、パソコンにQuickTimeといったプレーヤーで再生できる。
WebM: Googleが開発しているオープンでロイヤリティフリーな動画コンテナフォーマットである。誰もが利用できる無料で高品質なウェブ向けビデオフォーマットとして開発されたのである。
Youtube動画変換ソフト:Youtubeアップロードできない解決法!
Youtube対応形式は上記のフォーマットだけであるが、ビデオフォーマットはそれ以外多くある。この故で、Youtube アップロード形式でない動画をYoutubeアップロードできないと、どうする?諦めるしかないか。いいえ!Youtube動画変換ソフトさえあればyoutubeサポートフォーマットでない動画をYoutube対応形式に変換することができる。
どんな動画でもYoutube アップロード形式に変換したかったら、どんな動画でも入力できると、Youtube動画変換ソフトに要求する。この要求を満ちるソフトで最高のはもちろんMacx Video Converter Proである。Mac専用なソフトであるが、その対応なWindows用バージョンもある。youtubeサポートフォーマットに変換するのは極めて便利で、Youtube対応形式に変換するため、用意しておいた出力プロファイルがあるので、操作ができるだけ簡単になり、初心者もすぐできる。83Xよりスピードで変換できるが、その出力品質も完壁で、一番鮮明な画像が提供できる。Youtubeのほかに、常用のサイト、例えばFacebook、Vimeo、といったサイトの対応形式の出力プロファイルもあるので、ほかのサイトに動画を公開したい御方もこのYoutube動画変換ソフトで簡単に変換できる。
フォーマットの原因でYoutubeアップロードできない問題は解決できるMacx Video Converter Proを利用して、サイズが大き過ぎるビデオもアップロードできる動画に変換できる。このYoutube動画変換ソフトで動画を変換したり、短縮したり、パラメータを調整したりすることで、動画ファイルサイズを小さくすることができる。
Macx Video Converter ProでYoutube対応形式に変換する手順
まずMacx Video Converter Proソフトをダウンロードする。起動して、界面言語が日本語でない場合に、「HELP」をクリックし、日本語を指定できる。
ステップ1:ビデオを追加する
Macx Video Converter Proを開けて、赤く標記されたボタンをクリックしてYoutube アップロード形式に変換したいビデオを追加する。
ステップ2:出力プロファイルを選択する。
ご覧のように、Youtube動画をクリックして、適当なプロファイルを選んでください。おすすめのはMP4である。Facebook動画、Vimeo動画もあるが、この三つのサイト以外のサイトに共有したい場合に通常ウェブ動画を選んでください。
この時、品質を選ぶことができる。出力動画品質が低い場合に変換すピードは早く、出力動画品質が高い場合に変換するのに時間が少々かかる。そして「完了」というボタンを押してください。
ステップ3:保存先を選ぶ。
保存先フォルダを選び、確認する。
この時、ある程度な編集ができる。音量の調節、字幕の選択と追加、トリミング、クロップと拡張等、ウォーターマークの追加もできる。
ステップ4:変換を開始する。
「run」という大きいボタンをクリックして変換を開始する。数秒待つと、入力した動画をYoutube アップロード形式に変換することができあがった。
TIPS:「高品質エンジンを使用する」にチェックをいれて出力ビデオの映像品質を大きく向上することができる。変換時間を短縮するに「CPUコア使用」を多くする。が、使用されるCPUコアの数はパソコンにあるCPUコアの数を超えることはできない。
Macx Video Converter Pro:アップロードができればダウンロードもできる
このYoutube動画変換ソフトを利用すれば、上記の方法でYoutube対応形式でない動画をyoutubeサポートフォーマットに変換することを一分間で完成できる。同じソフトで、アップロードされた動画をダウンロードすることもできる。内蔵されたYoutubeダウンローダで、Youtubeを始め、ニコニコ動画、FC2動画、ひまわり、Gyao、Vimeo、Dailymotionといった300以上のサイトから動画をダウンロードできる。しかも出力ファイルの自由選択も提供する。高速エンジンで、ダウンロードする時間は大きく短縮され、成功率も100%も言える。今進化し続けているので、サイト側がダウンロード防止措置が更新してもすぐダウンロードできる。動画変換機能がついているので、ソフト一つでYoutubeをiPhone6に取り込むこともできる。Macx Video Converter Proにほかの素晴らしい機能も内蔵されるので、今すぐダウンロードして、試してみよう!
-
iPhone6s発売はすぐ!新機能を早目に見る!

期待されるiPhone6sは発売日に近くなり、iPhone6sに関する情報も多くなった。これらの情報で、iPhone6sの新機能は明らかになる。ではiPhone6からの進化は一体何であろう。まずは、A9コアが搭載されることで、、ハードウェアは全面にアップグレードされる。カメラもいつもの800画素から1200画素になる。これがiPhoneカメラの初進化とも言える。今回機体の色がRose Goldenも選択できるので、これで女性の利用者も増えると予測されている。それに、iPhoneのバッテリーは長持ちが悪いというデメリットに対し、iPhone6sのバッテリーが高速充電がサポートしている。これでビデオをずっと再生しても心配することはない。スクリーンの進化はiPhone6sで一番ワクワクさせることである。iPhone6と同じ、4.7インチと5.5インチの機種があるが、解像度が大きく向上された。4.7インチのスクリーンは1334x750で、5.5インチのスクリーンは1080Pまである。このスクリーンはRetinaスクリーンの解像度も超える。iPhone6s 動画 保存したら1080Pの超Retinaスクリーンで超高解像度の動画が見れる。また、スクリーンにForceTouch機能があるので、iPhone6sに動画保存も再生も、操作は全て簡単便利になるであろう。上記の進化によって、iPhone6sはiPhone6より軽くなり、厚さも6.9mmから6.7mmになった。ソフトウェアの方では、iPhone6sにiOS9が搭載されるという。つまり、iPhone6sで新しいiOS9の新機能が利用できる。動作スピードが早くなる他に、強化されたマップを使ったり、進化されたメモを利用したりすることができる。また、動画保存ソフトさえあれば、YoutubeをiPhone6sに取り込み、CarPlayの機能で車に再生したりすることもできる。が、これはiPhone6s 動画 保存ができるソフトがあってからのことである。iPhone6sが新しいモデルで、その中に搭載されたiOS9も最新のバージョンなので、順調且つ簡単にダウンロードでき、ウェブにiPhone6sに動画保存サポートしているファイルがない場合に動画変換できる動画保存ソフトは今あるか。あるいはソフトの進化を待たなければならないか。それは、確かにある!待つことなく、今が使える!これから、iPhone6s 動画 保存ができる動画保存ソフトを紹介する。
iPhone6s 動画 保存ができる動画保存ソフトおすすめ!
YoutubeをiPhone6sに取り込む最高のソフトといえばもちろんMacx Video Converter Proである!このソフトはMac専用なコンバータで、Windows用バージョンもある。中に搭載されたYoutubeダウンローダはYoutubeにアップロードされたビデオもオーディオも簡単にダウンロードできる。この動画保存ソフトはYoutube downloaderと言われるが、Youtubeだけでなく、ニコニコ動画、FC2動画、ひまわり、Vimeo等、300以上のサイトから普通のウェブ動画、されに高解像度のウェブ動画をiPhone6sに変換できる。しかも出力プロファイルも選択できる。iPhone6s 動画 保存のために、iPhone6sに動画保存できるファイルを選び、ダウンロードすることがサポートできる。場合によって、iPhone6s 動画 保存することは一分間もかからない。音楽をダウンロードするに30秒だけで充分である。YoutubeをiPhone6sに取り込むするためにウェブで再生できるページのアドレスとこと動画保存ソフトだけが必要であり、操作も一分間で覚えるほどわかりやすい。
が、サイトにiPhone6sに動画保存できるファイルがない場合もある。この時、このコンバータの動画変換機能を利用し、ダウンロードしたビデオをiPhone6sに動画保存できるファイルに変換する。iPhone(iPhone6s、iPhone6、iPhone5s等)、iPad(iPad Air 2、iPad Air 、iPad mini 3)といったApple社の各モデルに対し、設定しておいた出力プロファイルがあるため、対応な選択肢を選んだらいい。これでサイトに適当なファイルがなくてもウェブ動画をiPhone6sに変換するのは操作が極めて簡単になる。これからMacx Video Converter ProでYoutubeをiPhone6sに取り込める一番の方法をご説明する。
ウェブ動画をiPhone6sに変換できる一番な方法:必ず成功!
まずMacx Video Converter Proソフトをダウンロードする。起動して、界面言語が日本語でない場合に、「HELP」をクリックし、日本語を指定できる。これから、「ウェブ動画をダウンロードする」と「ダウンロードしたウェブ動画をiPhone6sに変換する」という二部分に分けて説明する。ウェブ動画をダウンロードする時にiPhone6sに動画保存できるファイルがあったら第二部分の操作はいらない。
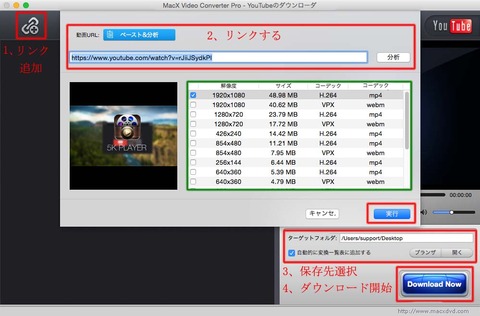
一、ウェブ動画をダウンロードする
ステップ1:リンクを追加する
ダウンロードしたいビデオが再生できるページを見つけってURLをコピーする。そして、赤く標記されたボタンをクリックしてください。
ステップ2:リンクをペストし、解析する。
コピーしたリンクをベストして、「分析」と書かれたボタンを押してください。あるいは「ペーストと分析」という青いボタンを押せばMacx Video Converter Proが自動的に解析できる。
解析したら解像度、ファイルサイズ、コーデック、フォーマットによってそれぞれ違いビデオが示されるので、この時iPhone6sに動画保存できるファイルがあったら選択する。そして「OK」というボタンをクリックしてください。
ステップ3:保存先を選ぶ
保存先を選択し、確認する。「ブランザ」をクリックすることで保存先を選ぶ。「開く」をクリックすれば保存先フォルダを開けることになる。
ダウンロードできるファイルにiPhone6sがサポートできるファイルがない場合に、「自動的に変換一覧表に追加する」にチェックを入れてください。
ステップ4:ダウンロードを開始する
「Download Now」と書かれた大きな青いボタンを押せばダウンロードを始める。
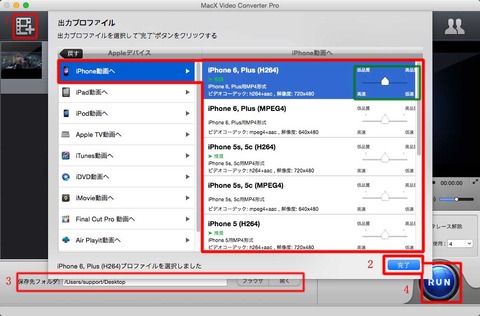
二、ダウンロードしたウェブ動画をiPhone6sに変換する
ステップ1:ビデオを追加する
Macx Video Converter Proを開けて、赤く標記されたボタンをクリックしてビデオを追加する。第一部分で「自動的に変換一覧表に追加する」にチェックを入れる場合ではこのステップは不要。
ステップ2:出力プロファイルを選択する。
お持ちのiPhoneに合う出力プロファイルを選んでください。今相応な出力プロファイルがない場合、推薦である出力プロファイルを選ぶことにする。
この時、品質を選ぶことができる。出力動画品質が低い場合に変換すピードは早く、出力動画品質が高い場合に変換するのに時間が少々かかる。そして「完了」というボタンを押してください。
ステップ3:保存先を選ぶ。
保存先フォルダを選び、確認する。
この時、ある程度な編集ができる。音量の調節、字幕の選択と追加、トリミング、クロップと拡張等、ウォーターマークの追加もできる。
ステップ4:変換を開始する。
「run」という大きいボタンをクリックして変換を開始する。
「高品質エンジンを使用する」にチェックをいれて出力ビデオの映像品質を大きく向上することができる。変換時間を短縮するに「CPUコア使用」を多くする。が、使用されるCPUコアの数はパソコンにあるCPUコアの数を超えることはできない。
Macx Video Converter Pro:できることはもっと!
Macx Video Converter ProができることはiPhone6s 動画 保存することのほかに素晴らしい機能が多くある。ダウンロードできない場合に対し、ソリューションが用意しておく。スクリーンショット機能があるのでサイトで再生しているビデオをスクリーンレコーダーで捕らえるという方法である。それに、Appleデバイスのほかに、この方法でYouTube動画をAndroidにダウンロードすることもできる。ただ対応な出力プロファイルを選んぶだけでいい。Macx Video Converter Proにカメラ録画とスライドショー作りの機能もあり、Split View機能でも動ける。専用なMac用コンバータとして、OS X Yosemiteで動画を変換することはもちろん、最新なOS X El Capitanでもうまく動ける。ささとMacx Video Converter Proをダウンロードして、その便利さを試してみよう!